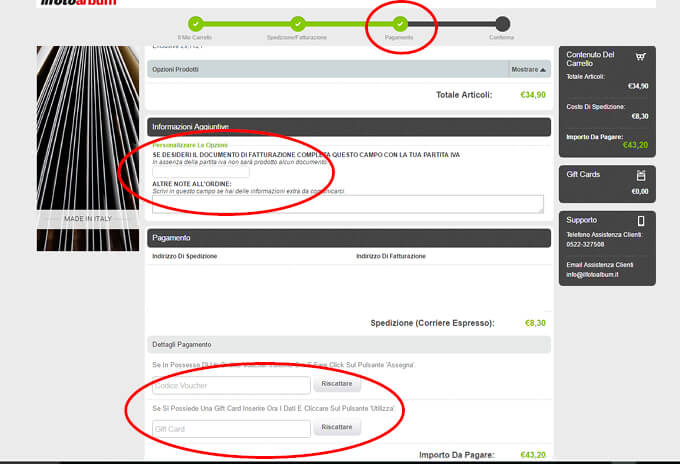Online Designer Anleitung
Wählen Sie ein Thema, um zu beginnen
Erste Schritte
Layout
Bestellen
DAS PRODUKT WÄHLEN
Wählen Sie Ihr Produkt aus und klicken Sie auf JETZT GESTALTEN, um mit der Gestaltung Ihres Projekts zu beginnen.
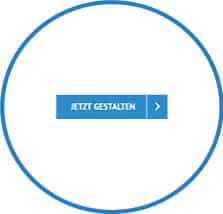
FOTOS HOCHLADEN
Klicken Sie auf das “+” Symbol und wählen Sie dann HOCHLADEN, um Ihre Fotos in dem Editor zu importieren. Die Fotos werden in der linken Spalte hochgeladen und in die Seiten eingefügt. Stellen Sie sicher, dass der blaue Fortschrittsbalken unter den Bildern vollständig verschwunden ist, bevor Sie das Projekt speichern (dies bedeutet, dass das Bild korrekt auf unsere Server hochgeladen wurde).
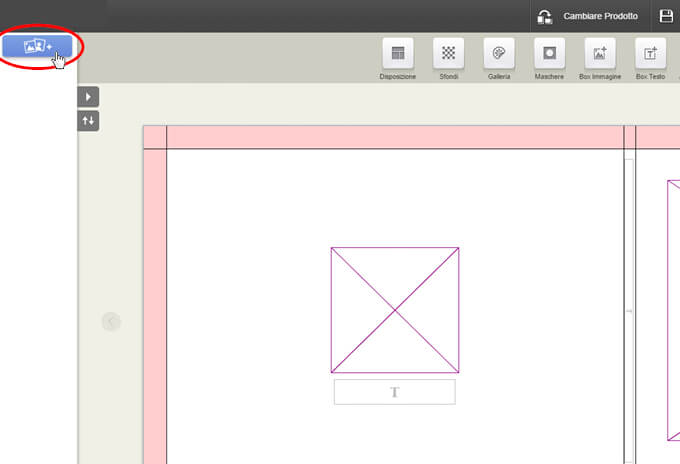
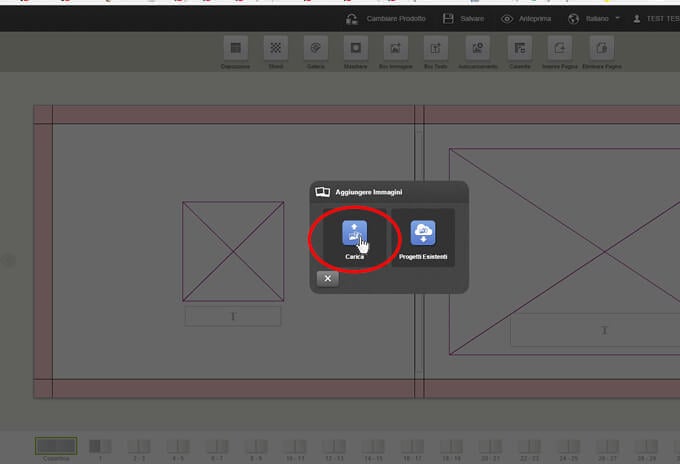
FOTOS IN DAS PROJEKT EINFÜGEN
Um das Bild in die Seite einzufügen, ziehen Sie das Foto in der Bildbox und legen es dort ab. Mit der Option ANPASSEN im oberen Menü können Sie das Bild an die Seite oder die Box anpassen.
Anm. Vermeiden Sie es, wichtige Objekte (z.B. Gesichter, Textboxen usw.) in der Nähe der Seitenränder oder direkt in der Mitte zu platzieren, wenn Sie ein Fotobuch mit Falz in der Mitte gewählt haben. Um zum oberen Anfangsmenü zurückzukehren, klicken Sie einfach auf den roten Pfeil oben links.

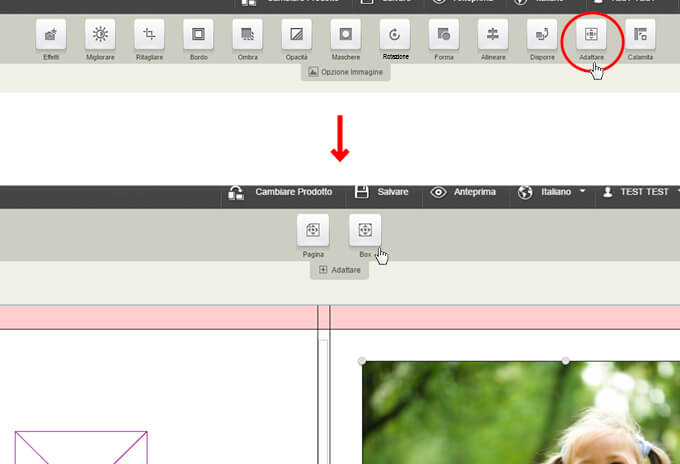
GRÖßE ÄNDERN, BILDER ZUSCHNEIDEN, DREHEN
Um die Größe eines Fotos zu ändern, ziehen Sie die Größenänderungspunkte, die sich an den Ecken oder Seiten der Bildbox befinden. Wenn Sie das Bild beschneiden wollen, wählen Sie die Funktion BESCHNEIDEN aus dem Menü und bewegen Sie die Box innerhalb des Fensters.
Um das Foto schließlich zu drehen, verwenden Sie die Option AUSRICHTUNG > BILD/BOX DREHEN immer von der oberen Leiste aus.
GRÖßE ÄNDERN
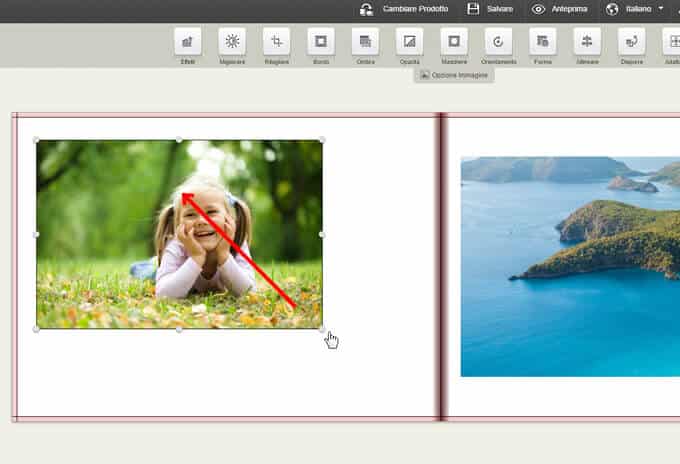
BESCHNEIDEN
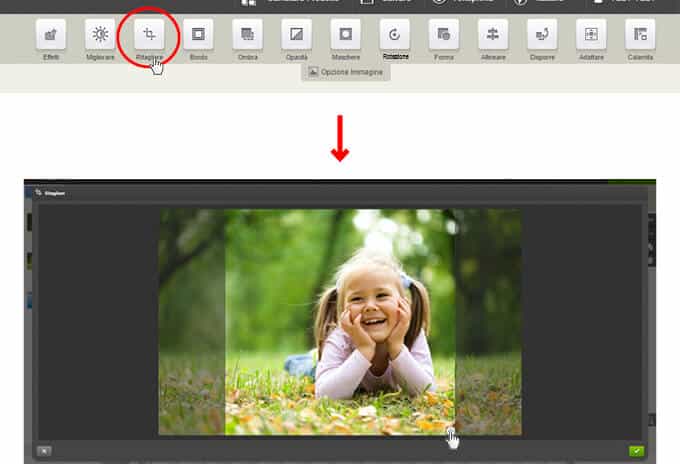
AUSRICHTUNG
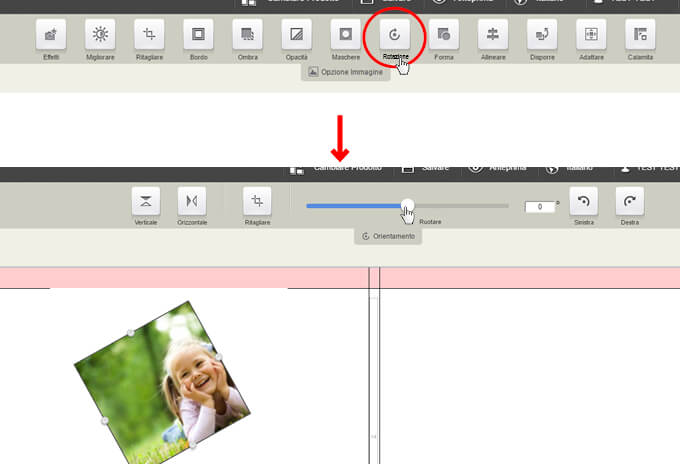
WEITERE OPTIONEN ZUM BEARBEITEN VON FOTOS
Verbessern Sie Ihre Fotos, indem Sie im Menü ERWEITERT wählen oder über die Option EFFEKTE zusätzliche Effekte, wie z.B. Schwarzweiß oder Sepia, anwenden.
Anm. Das Bild muss vollständig geladen sein, bevor die Funktion ERWEITERT verfügbar ist.
Die Funktionen RAMEN, SCHATTEN, DURCHSICHTIG und MASKE machen Ihr Projekt einzigartig.
Um die Fotos innerhalb der Seite zu organisieren, sind die Optionen AUSRICHTEN und GRÖßE & POSITION aktiv.
Wenn Sie die Form der Box, in den Sie das Foto eingefügt haben, ändern möchten, finden Sie die Option FORM, immer im oberen Menü.
ERWEITERT
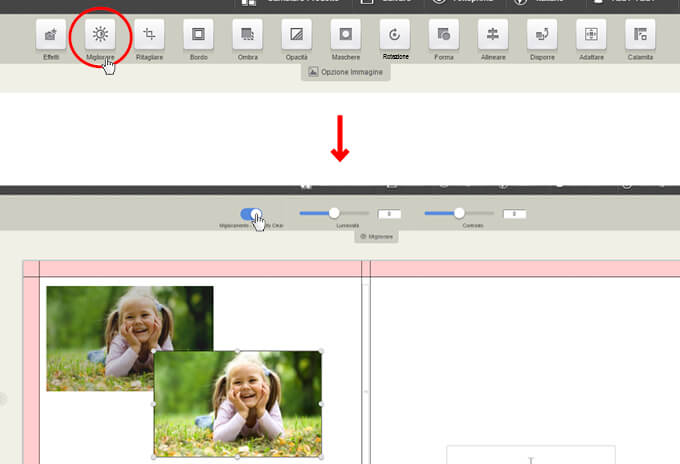
RAHMEN
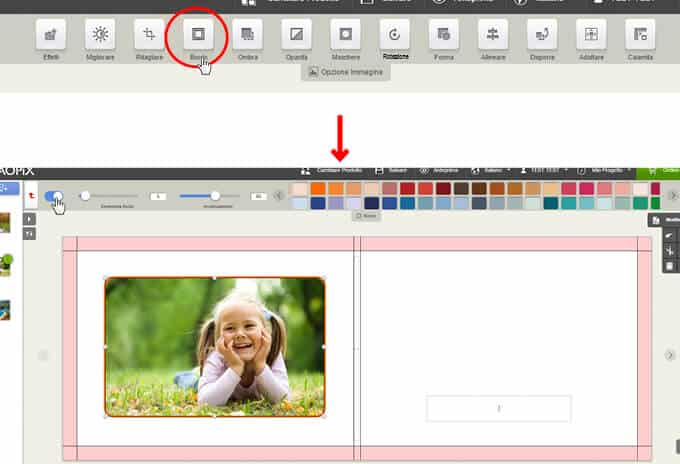
EFFEKT
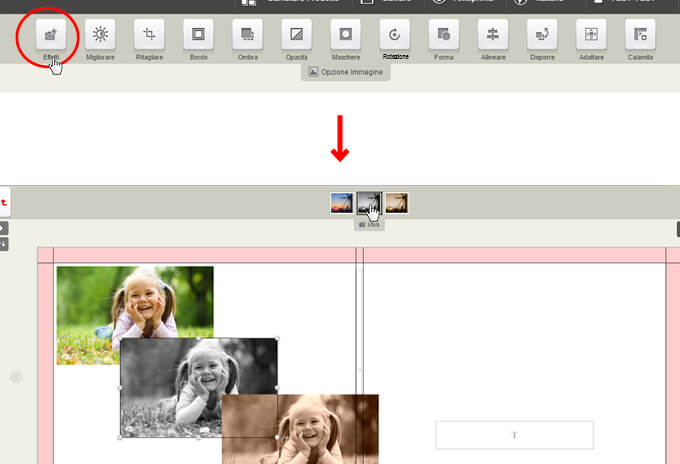
DURCHSICHTIG
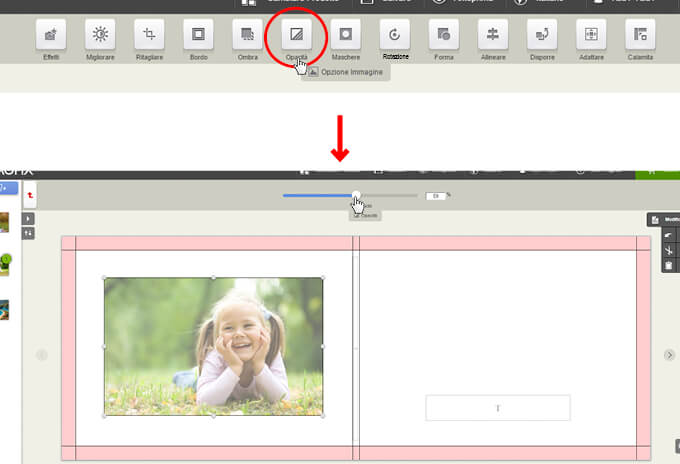
MASKE
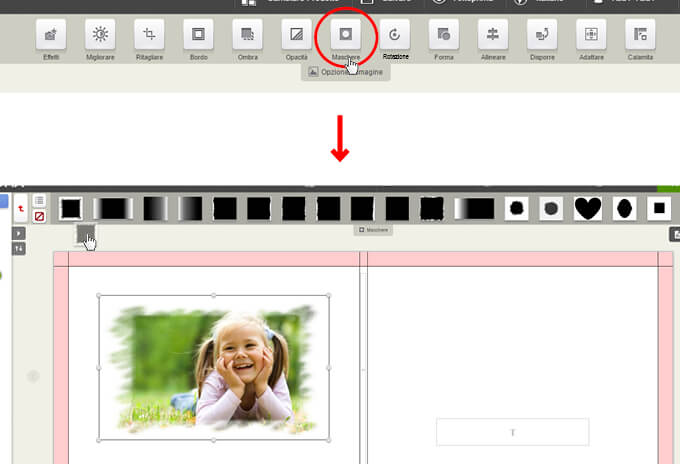
SCHATTEN
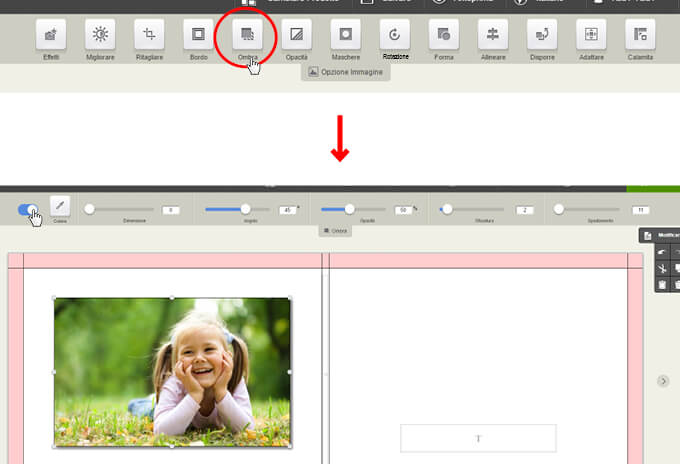
FORM
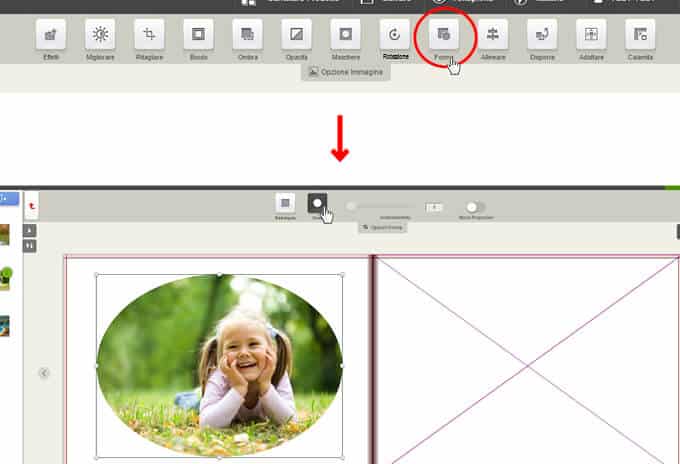
ÄNDERUNG DES SEITENLAYOUTS
Ändern Sie den Seitenstil über die LAYOUT Optionen im oberen Menü. Ziehen Sie den von Ihnen bevorzugten Stil per Ziehen und Ablegen auf die Seite. Sie können die Seiten nach Ihren Wünschen organisieren, indem Sie einen HINTERGRUND oder ein CLIPART hinzufügen.
LAYOUT
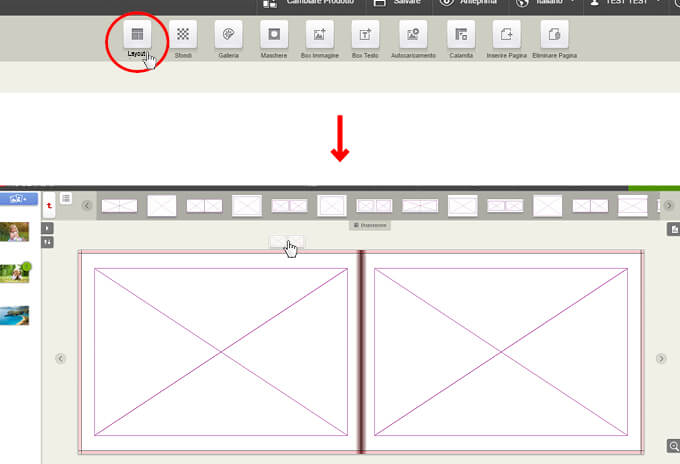
HINTERGRUND
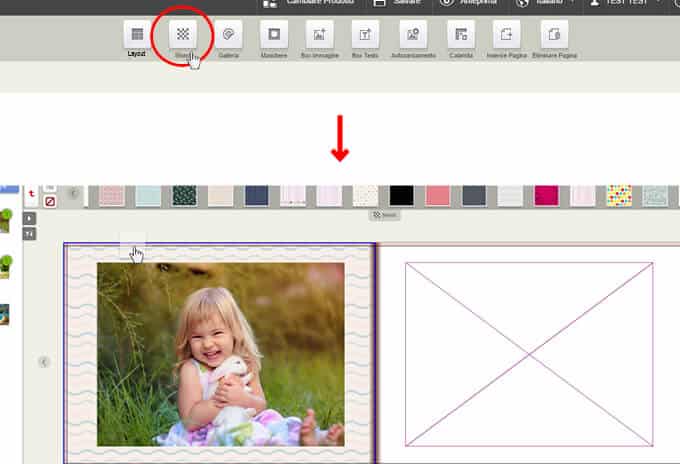
CLIPART
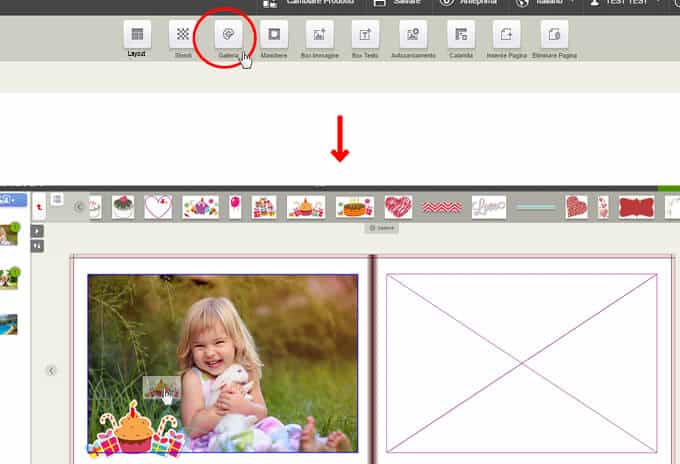
SEITEN HINZUFÜGEN ODER LÖSCHEN
Um weitere Seiten zu Ihrem Projekt hinzuzufügen, klicken Sie oben auf SEITE EINFÜGEN. Es werden 2 Seiten vor den ausgewählten Seiten eingefügt. Neben dieser Option ist SEITE ENTFERNEN vorhanden (es werden immer 2 Seiten auf einmal gelöscht).
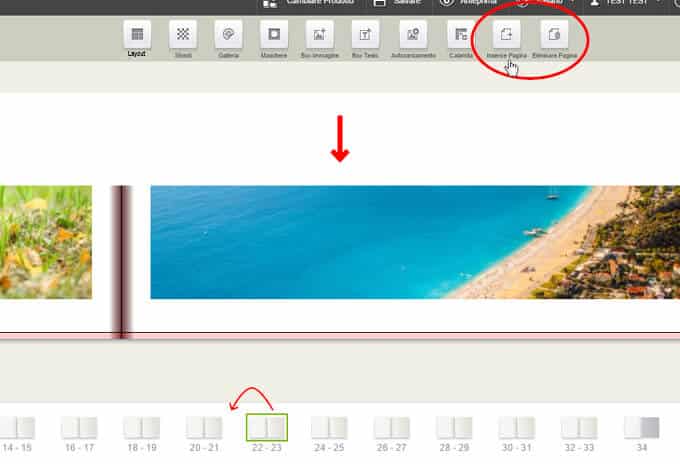
ANDERE TEXT- ODER BILDBOXEN EINFÜGEN
Fügen Sie weitere Text- oder Bildboxen hinzu, indem Sie oben auf die Optionen BILDBOX und TEXTBOX klicken.
Anm. Stellen Sie sicher, dass alle leeren Text- und Bildboxen ausgefüllt oder gelöscht werden, um Fehlermeldungen beim Auschecken zu vermeiden. Um die leeren Boxen zu löschen, markieren Sie sie einfach und klicken Sie dann auf den Papierkorb rechts.
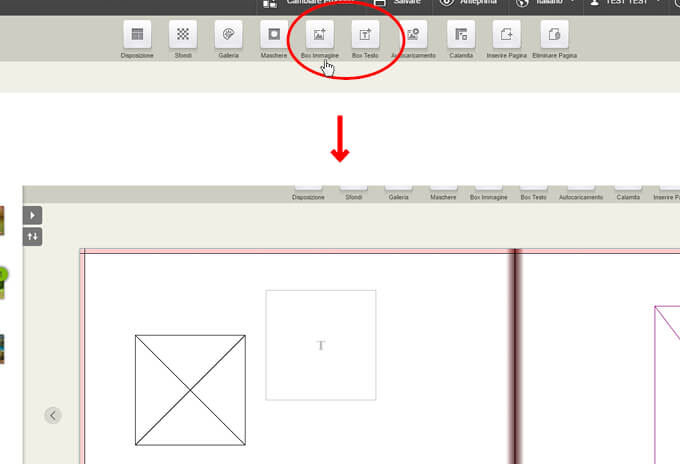
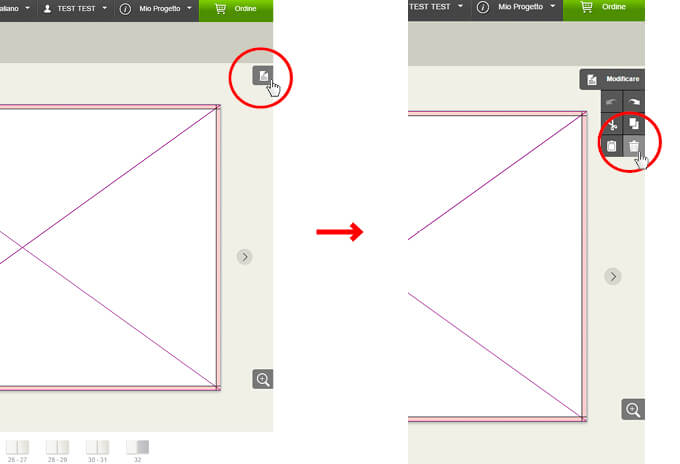
TEXT BEARBEITEN
Um Text innerhalb der Box hinzuzufügen, müssen Sie darauf doppelklicken oder die Box auswählen und dann den Text aus dem oberen Menü bearbeiten.
Innerhalb der Textformat-Option finden Sie die Liste der Schriftarten und Farben, die zur Anpassung des eingefügten Textes zur Verfügung stehen.
Wenn Sie Text vertikal einfügen möchten, können Sie die Richtung der Buchstaben ändern, indem Sie die Textrichtungsoptionen ändern.
TEXT BEARBEITEN
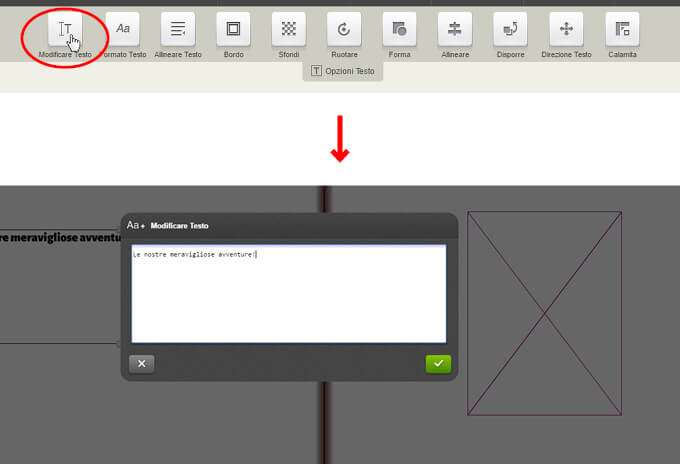
TEXT FORMATIEREN
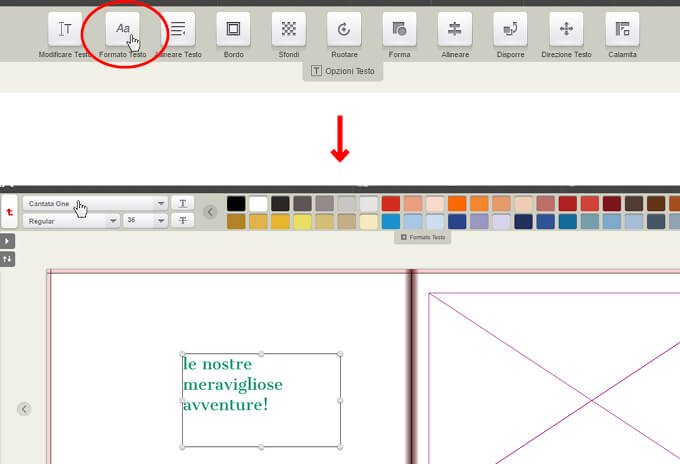
TEXT AUSRICHTEN
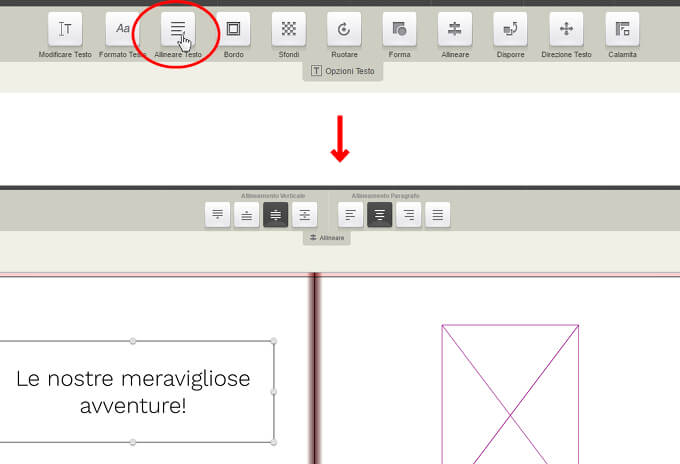
TEXTRICHTUNG
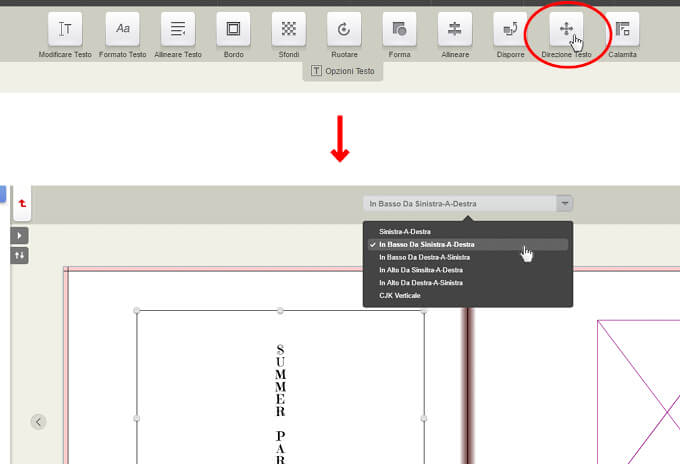
FOTOS LÖSCHEN
Klicken Sie auf die Schaltfläche auf der linken Seite, um alle hochgeladenen Bilder anzuzeigen. Wählen Sie das Foto aus und klicken Sie auf das Papierkorb-Symbol, um es zu löschen. Um mehrere Bilder auszuwählen, halten Sie Strg / Cmd gedrückt und klicken Sie dann auf alle nicht verwendeten Fotos.
N.B. Wenn Sie ein Foto im Projekt löschen möchten, müssen Sie es zuerst aus dem Layout und dann aus der linken Spalte entfernen.
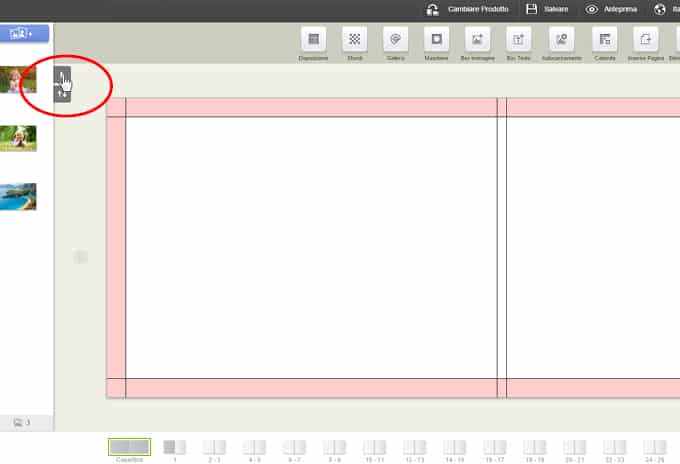
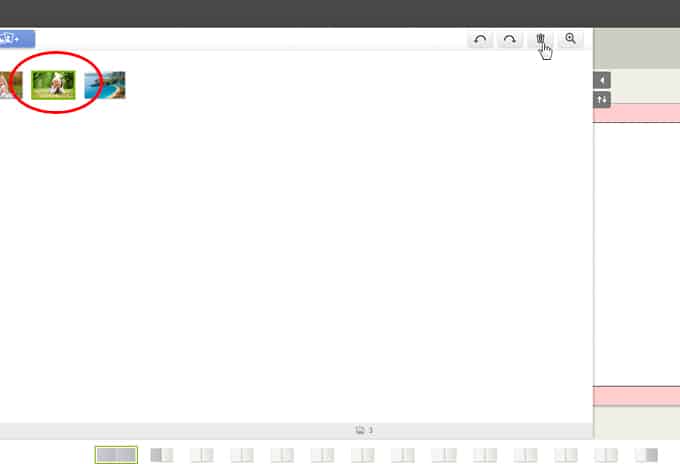
WIE MAN BESTELLT
Wenn das Layout fertig ist, klicken Sie auf das Bestellsymbol (grün markiert), um Ihren Kauf zu bestätigen.
In Ihrem Browser wird ein neues Fenster geöffnet und Sie werden zur Bestellbestätigungsseite weitergeleitet, um alle Optionen auszuwählen.
Wenn Sie bereits ein Konto haben, klicken Sie auf ANMELDEN oder NEUES KONTO ERSTELLEN, um mit Ihrem Kauf fortzufahren.
Anm. Vor Abschluss der Bestellung wird die Software Ihr Projekt überprüfen. Sollten Fehler wie leere Boxen oder Bilder mit niedriger Auflösung auftreten, werden Sie vor Abschluss Ihrer Bestellung benachrichtigt. Wenn Sie die Fehler korrigieren möchten, können Sie zum Projekt zurückkehren, um die betroffenen Seiten zu modifizieren und dann den Auftrag abzuschließen.
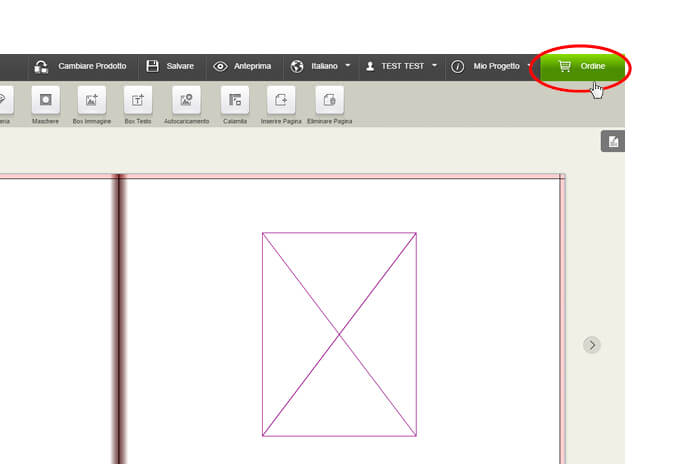
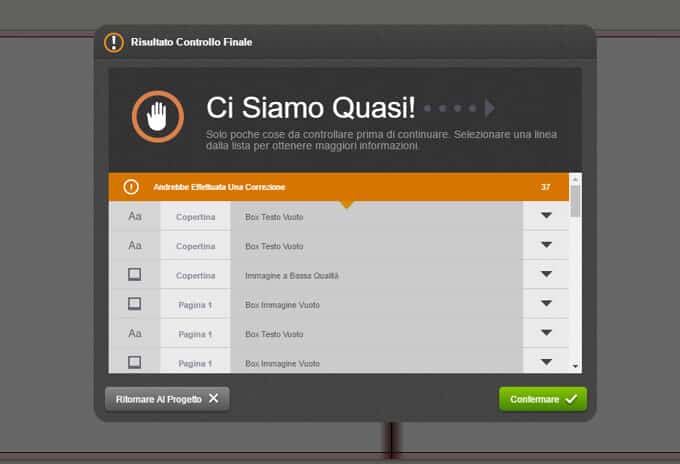
WARENKORB
Schritt 1 – Optionen
An dieser Stelle finden Sie die Liste der Kaufoptionen für die Produkte, die Sie in Ihrem Warenkorb haben. Sie können die Menge ändern, das Cover wählen, die Papiersorte wechseln oder Behälter oder anderes Zubehör (falls zutreffend) hinzufügen.
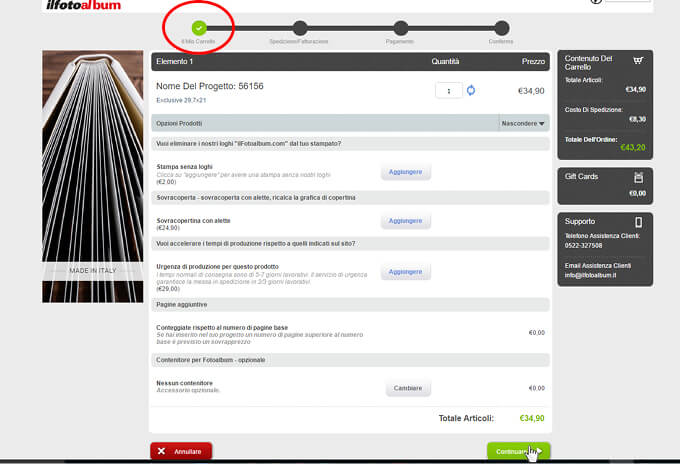
Schritt 2 – Versand und Rechnungsstellung
Jetzt können Sie die Versand- und Rechnungsadresse bestätigen oder ändern und die Versandart wählen.
Anm. Wenn Sie die Rechnung benötigen, füllen Sie bitte die Rechnungsinformationen aus. Geben Sie im nächsten Schritt Ihre Umsatzsteuer-Identifikationsnummer oder Ihre Steuernummer in das Feld ein (siehe Schritt 3 – Zahlung). Für diejenigen, die einen GUTSCHEIN oder eine GESCHENKKARTE einzulösen möchten, befindet sich das Feld zur Eingabe des Codes immer im nächsten Schritt (siehe Schritt 3 – Zahlung).
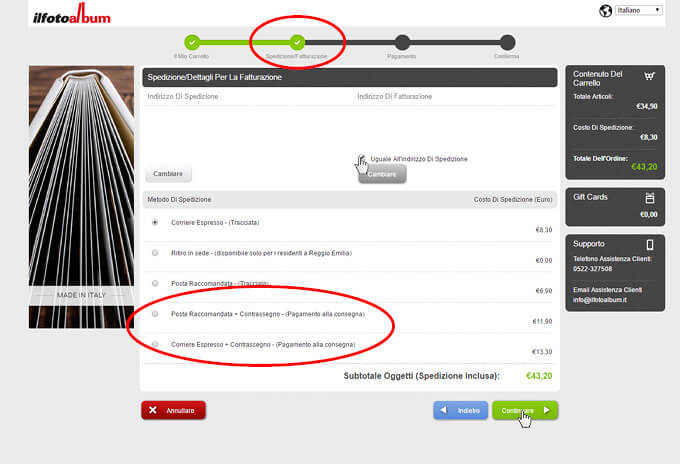
Schritt 3 – Zahlung
Bevor Sie Ihre Bestellung bestätigen, überprüfen Sie, ob Sie alles korrekt ausgefüllt und alle Optionen, die Sie interessieren, ausgewählt haben. Wenn Sie Mitteilungen für unsere Produktions- und/oder Versandabteilungen haben, geben Sie bitte eine Nachricht in das Feld ZUSÄTZLICHE ANMERKUNGEN ZUR BESTELLUNG ein. Füllen Sie die Felder GUTSCHEIN oder GESCHENKKARTE mit den in Ihrem Besitz befindlichen Codes aus und klicken Sie dann auf EINLÖSEN. Um den Kauf und die Zahlung abzuschließen, klicken Sie auf BESTELLUNG BESTÄTIGEN. Sie erhalten eine Bestätigungs-E-Mail mit Ihrer Auftragsnummer, die Sie aufbewahren und unserem Kundendienst für Informationen oder Hilfeanfragen mitteilen müssen.